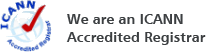Search Results for:
security asl log factor authenticationWhat is the Account Security Log?
See a detailed record of settings changes, login attempts and more at the Account Security Log. If you've granted other users access to your account via the Linked Accounts feature, their actions will also show up here.
Note: This log shows changes made to your account, not individual domains. Each domain has its own change history visible on the domain settings page.
Secure your account
Enable "Two Factor Authentication" to greatly increase account security.
How do I log into NameBright mail with a wildcard or category email address? This information might be out of context
Wildcards:
If you created a wildcard address, choose any address at your domain to log in. For example: *@mydomain.com would allow you to sign in as anything@mydomain.com, abc@mydomain.com, whateveryouwant@mydomain.com, etc.
Category:
If you created a category-level email address, log in using any domain in the category: Let's say you've created category 'X', which contains 'mydomain.com'. If you created mail@[Category: 'X'] as an account, you could sign in as mail@mydomain.com.
Change my default login time This information might be out of context
Choose how much time will pass before NameBright automatically logs you out. You can log out at any time using the “Logout” link at the top of the page.
We recommend a short interval for maximum security, especially if you plan to log in to your account from public or shared devices.
What is the domain delete setting? This information might be out of context
By default, the ability to delete domains is Disabled (recommended).
To enable domain deletion, you will create a 4-digit PIN and begin a 7-day security period. After 7 days, you will be able to delete domains using this PIN. If you lose or forget your PIN, it cannot be retrieved - you will need to create a new one which will start a new 7-day security period.
What is the Delete PIN? This information might be out of context
By default, the ability to delete domains in your account is disabled.
When you enable domain deletion, you create a 4-digit PIN and begin a 7-day security period. After 7 days, you will be able to delete domains using this PIN. If you lose or forget your PIN, it cannot be retrieved - you will need to create a new one which will start a new 7-day security period.
How do I setup email in Microsoft Outlook? This information might be out of context
NameBrightMail supports all versions of Microsoft Outlook. Before you begin, be sure you have created an email account at NameBright.com.
Instructions for setting up email in Microsoft Outlook 2010
- Open Outlook and select the "File" tab.
- Click "Account Settings" and then select "Add and remove accounts" in the dropdown.
- Click the "New" button.
- Check "E-mail Account" and then click "Next".
- Select "Manually configure settings or additional server types", then click "Next".
- Select "Internet E-mail" then click "Next".
- Type your name, email address in the first section.
- Select POP3 from the dropdown and add "pop.namebrightmail.com" to the "Incoming Mail Server".
- Outgoing mail server (SMTP) enter "smtp.namebrightmail.com".
- For login information your username is your FULL EMAIL ADDRESS. Enter your password.
- Depending on preference you might want this in a "New Outlook Data File" or an "Existing Outlook Data File". If you select "Existing Outlook Data File" all mail will be sent into one datafile where you only have one inbox.
- Click "Test Account Settings." If it comes back a success, hit "close" and then "next" to finish setting up the account.
- If you had any issues in the test in the above step, click "More Settings". On the outgoing server check that "My Outgoing server (SMTP) requires authentication" and make sure that you have "Use same settings as my incoming mail server." On the advanced page make sure the incoming server is 100 and the outgoing server is 25.
- Outlook 2010 should now retrieve the e-mail from your NameBright mailbox.
Instructions for setting up email in Microsoft Outlook 2016
- Click File > Info > Add account. The Outlook-Assistant for setting up a new account will open.
- Enter an e-mail address to add your account.
- Click on Advanced options and check the box for Let me set up my account manually.
- Click on Connect.
- Choose the account type POP. The dialog POP Account Settings will open.
- Use the following settings:
- Incoming mail: Enter pop.namebrightmail.com with port 995 and check the option This server requires an encrypted connection (SSL/TLS).
- Outgoing mail: Enter smtp.namebrightmail.com with port 587 and the encryption method STARTTLS (recommended).
- Click on Connect. A login-dialog will open.
- Enter your e-mail-address and your password, check the option Save the password in your password list and click on OK.
- Outlook 2016 should now retrieve the e-mail from your NameBright mailbox.
Change my password This information might be out of context
Changing your password will automatically log out all other sessions for your account.
How do I transfer a domain to another registrar
It's a large process, and this is only a rough overview.
1. Purchase and request domain transfer at the new registrar
When you purchase a domain transfer, some of the registrars may let you to keep all the time remaining on your existing registration, plus you may get a FREE 1-year extension. After the payment is processed, the status of the domain at the new registrar will be set to Authorization Required. You will also receive an email from the new registrar containing Transaction ID and Security Code.
2. Request authorization code at current registrar.
Login to your current registrar account and request for 'authorization code request'. You have to turn off the domain protection before you can request authorization code from the current registrar. Following screen shows the link from my current registrar that gave the option to request authorization code.
3. Authorization code received from current registrar.
You'll receive an email from current registrar with Authorization code.
4. Begin the transfer from the new registrar using the authorization code.
Go to the new registrar and begin the transfer process. At this stage, the new registrar will display the Status as "Authorization required" and the Recommended Action as "Authorization - Begin transfer authorization"
Enter the authorization code that was received from the current registrar and complete this process. After this step, the new registrar will display the Status as"Pending Current Registrar approval" and the Recommended Action as "Accept transfer at current registrar"
5. Email Notification from current registrar.
You will get an email from the current registrar confirming your transfer request. You don't need to take any action if you want to accept the transfer. If you wish to cancel the transfer, follow the link from the email.
6. Domain Transfer completed to new registrar
A final confirmation email from new registrar was received approximately 4 days after initiating the transfer at the current registrar. Please note that the current registrar has up to 5 days to release the transfer of the domain.
What is EV? This information might be out of context
Extended Validation (EV) SSL helps demonstrate your commitment to security to your customers.
When you have an EV SSL certificate on your website, many modern browsers make the URL bar green and highlight the fact that you have passed extra levels of identification to obtain your certificate.
EV SSL is perfect for companies who plan on storing valuable customer data or processing credit cards through their website. When requesting an EV SSL, the issuing certificate provider will require a registered legal name (an individual will not suffice), registration numbers and address(es) of registering organizations.